iPad: الاتصال بشبكة Wi-Fi واستكشاف إعدادات الشبكة
استفد إلى أقصى حدّ من جهاز iPad من خلال الاتصال بالإنترنت باستخدام شبكة Wi-Fi.
تعلّم كيف توصل جهاز iPad بالإنترنت عبر شبكة Wi-Fi، وكيف تتحقّق من قوة إشارة Wi-Fi وتقطع الاتصال بالشبكة. ستكتشف أيضاً إعدادات وخيارات الاتصالات اللاسلكية الأخرى على جهاز iPad.
قبل الشروع باستخدام جهازك
تستخدم العروض التوضيحية في هذه الدورة جهاز iPad بدون زرّ فعلي للعودة إلى الشاشة الرئيسية (Home button). إذا كان جهازك يختلف عن الجهاز المُستخدم، فقد تختلف الخطوات بعض الشيء، ولكن لا يزال بإمكانك متابعة الخطوات.
قبل أن تبدأ، تأكّد من تشغيل جهاز iPad وشحنه بالكامل بحيث تظهر الشاشة الرئيسية (Home screen). تأكد أيضاً من تحديث نظام تشغيل الهاتف إلى آخر إصدار.
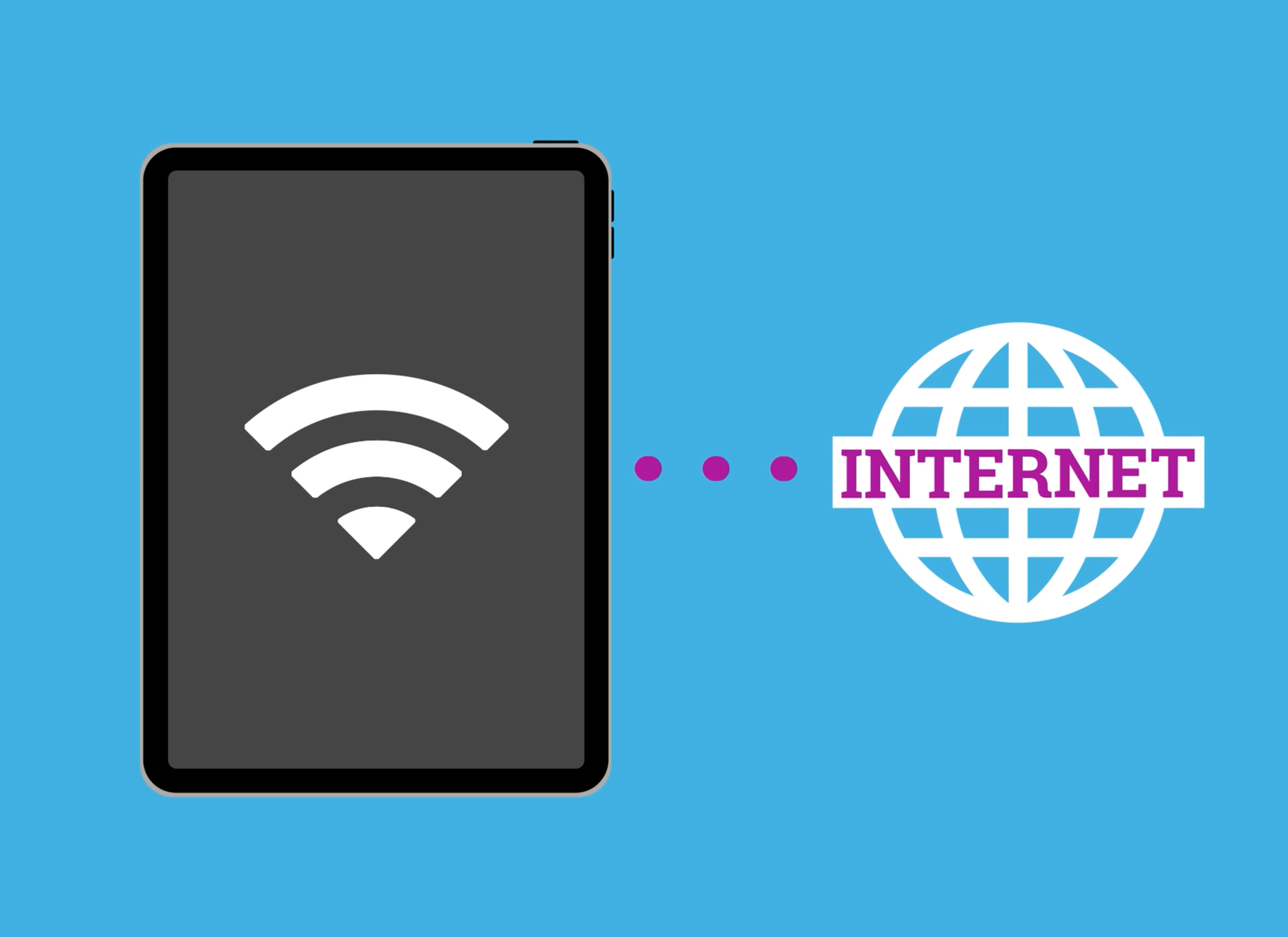
لماذا يجب أن يتصل جهاز iPad بالإنترنت؟
تتطلّب معظم الأشياء التي تقوم بها على جهاز iPad الاتصال بالإنترنت. بما في ذلك:
- تثبيت التطبيقات
- البحث عبر الإنترنت
- تلقي الإشعارات
- تلقي الرسائل والرسائل عبر البريد الإلكتروني (إيميل).
كيفية التحقق من أن جهاز iPad متصل بشبكة Wi-Fi
انظر إلى أعلى يمين الشاشة:
- إذا ظهر رمز Wi-Fi هنا فهذا يعني أن جهازك متصل بالفعل بشبكة Wi-Fi.
- إذا لم يكن هناك أي رمز، فستحتاج إلى الاتصال بشبكة Wi-Fi.
كيفية الاتصال بشبكة Wi-Fi
من الشاشة الرئيسية، افتح تطبيق الإعدادات (Settings app).
- انقر على Wi-Fi في قائمة الإعدادات على اليسار.
- سيظهر مفتاح Wi-Fi على الجانب الأيمن من الشاشة. إذا كان لون المفتاح رمادياً، فهذا يعني أن ميزة Wi-Fi متوقّفة.
- انقر على المفتاح لتشغيل Wi-Fi. ستظهر أدناه قائمة بأسماء شبكات Wi-Fi القريبة. وقد تعود إلى جيرانك أو إلى شبكة Wi-Fi عامة قريبة منك.
- إن وجود رمز القفل بجوار اسم شبكة Wi-Fi يعني أن هذه الشبكة محمية بكلمة مرور، وتسمى شبكة آمنة.
- يشير رمز Wi-Fi إلى قوة إرسال الشبكة. إذا كانت بعض الخطوط رمادية اللون، فهذا يعني أن الإرسال ضعيف. إذا كانت الخطوط الثلاث في رمز Wi-Fi مُضاءة، فهذا يعني أن الإرسال قوي.
- ابحث عن اسم شبكة Wi-Fi المنزلية في القائمة وانقر فوقه.
- اكتب كلمة مرور الشبكة في اللوحة التي تظهر.
- انقر فوق انضم (Join) في الزاوية اليمنى العليا وسيتصل جهاز iPad بالشبكة ويعرض علامة زرقاء بجوار اسم شبكة Wi-Fi في منزلك.
- يمكنك الاتصال بشبكة Wi-Fi مختلفة عن طريق تكرار هذه الخطوات واختيار اسم شبكة Wi-Fi التي ترغب بالاتصال بها وإدخال كلمة المرور الخاصة بها.
- عندما يكون جهازك متصلاً بشبكة Wi-Fi ستظهر علامة زرقاء عليها، انقر فوقها لرؤية بعض خيارات الشبكة.
- في الجزء العلوي من هذه القائمة، انقر فوق إنسَ هذه الشبكة (Forget this Network) لقطعها عن جهاز iPad.
- ولن يقوم الجهاز بإعادة الاتصال تلقائياً بهذه الشبكة حتى تضغط على اسمها وتُدخِل كلمة المرور مرة أخرى.
كيف تُطفئ وتُشعِل ميزة الـ Wi-Fi بسرعة
يمكنك إطفاء ميزة Wi-Fi بسرعة ثم إعادة إشعالها باستخدام مركز التحكّم:
- مرّر للأسفل من أعلى يمين شاشة جهاز iPad. يمكنك القيام بذلك في أي وقت، حتى أثناء استخدام إحدى التطبيقات.
- في الجزء العلوي الأيسر من مركز التحكّم، ابحث عن رمز Wi-Fi.
- عندما يكون الرمز أزرق اللون فهذا يعني أن ميزة Wi-Fi شغّالة.
- انقر فوق الرمز لإطفاء ميزة Wi-Fi. ستُخبرك نافذة منبثقة أن شبكة Wi-Fi ستظل غير متصلة حتى يوم الغد.
- انقر على الرمز مرة أخرى لإعادة تشغيل Wi-Fi.
- انقر في أي مكان خارج مركز التحكّم لإغلاقه.
اتصالات لاسلكية أخرى في مركز التحكّم
يتيح لك مركز التحكّم تشغيل وإطفاء الاتصالات اللاسلكية الأخرى:
- يتصل رمز Bluetooth بالأجهزة اللاسلكية مثل سماعات الرأس أو جهاز السيارة.
- يتيح لك رمز الطائرة تشغيل وضع الطائرة لقطع الاتصال عن جميع الاتصالات اللاسلكية بما في ذلك Wi-Fi و Bluetooth.